
こちらの記事は、前回の続きとなっております。
さて、ファッションセンスを手っ取り早くアップさせる手段の一つとして、劇的な効果があったと実感している『WEAR』への投稿。
前回は、撮影、選別までの手順を説明しました。
今回は、画像処理そして投稿編でお送りします!!
写真加工
まず、わたしは写真の加工にフォトショップを使っています。
フォトショップというツールはとてもおすすめなのですが、高くて買えないよ~!という方も多いかと思います。
フォトショップエレメンツだと、比較的安く買えるんですけどね。
WEARのためだけに買うなんて……と思われる方もいるかと思いますが、出番はWEAR以外にも間違いなくたくさんあります。
わたしはフォトショップなしでは生きていけないぐらいです(笑)
というわけで、フォトショップを使うことを前提とした解説になります。
フォトショップを持っていない方、スミマセン!
編集しやすいサイズに変更する
携帯で撮った場合は、画質が低めなのでそのまま編集に入ってください。
デジタル一眼などで写真を撮った場合は、元の画質が高すぎて、処理中にパソコンが重くなってしまうこともあります。
なので、
幅1200px×高さ1600pxぐらいのサイズにすると編集しやすくなります。
小さくしすぎると、今度は修正跡が目立ってしまったり画像が荒くなってしまう恐れがあるので……。
- ファイル→新規
幅1200px×高さ1600pxで入力
解像度は72→OK - エクスプローラで、使用する写真の入っているフォルダを開く
- ドラッグでその写真のアイコンを作成したキャンバスに移動させる
- Shiftキーを押しながら写真の四隅のどこかをつまんで大きさと角度を調整。
被写体が余裕をもって収まるように、また端の白い部分が残らないように。 - 右上らへんに、×と○が表示されていると思うので、
○をクリック - レイヤーの、レイヤー名が書いている欄を右クリック
→レイヤーをラスタライズ
これで、サイズ変更が完了しました。
明るさを調整する
撮った写真そのままで載せるよりも、少し明るくしたほうがキレイに見えます。
ちょうど良い明るさ、コントラストに調整したら、OKをクリックして確定します。
写真のレイヤーを選択した状態で、Ctrl+J
で、レイヤーが複製されます。
そのレイヤーを明るくして、
ドラッグでレイヤーの上下を入れ替えます。
肌を消しゴム(不透明度低めが安全)で
消して、明るくなった肌を出します。
脚を長くする
足首から下全部を、背景も含めて選択します。
移動ツールをクリックします
↓キーを5回~10回押して、足首から下の位置を下げます。
次に、長方形選択ツールで、背景を含む股から足首までの範囲を選択します。
下に下げた足首につながるように、選択部分の下をつまんでびよーんと伸ばします。
境界線が目立たないように気を付けて、丁寧に伸ばしてください。
その他、顔を可愛くしたい、痩せたいなど
二の腕を細くしたい場合は、ブラシを太目にして二の腕のきわから内側にドラッグすると細くなります。
鼻を高くしたい場合は、鼻先から少し斜め下前にドラッグします。
他にも色々、スタイル良く美男美女に見せる方法があります!
もし質問などあればお気軽にコメントやメールくださいね^^
WEARサイズに保存する
WEAR投稿の際の推奨サイズは500×667ピクセルです。
それより多少サイズが大きくても大丈夫ですが、
縦横比率が違ったりすると、コーデの大事な部分がはみ出てしまったり変な余白ができてしまったりするので注意です。
ファイル→新規
幅500px×高さ667pxで入力
解像度は72→OK
編集した写真を、作成したキャンバスにドラッグで移動させる。
ファイル→webおよびデバイス用に保存
プルダウンでJPEGを選択
つまみを右に、『画質100』にする。
保存をクリック
これで保存ができました!
いよいよ投稿!!
さて、撮影、編集も終わりようやく投稿です。
投稿する時間帯は、
朝7~8時頃
夕方18~19時頃
夜21~23時頃
が、アクセスが多くてオススメです!
ちなみにわたしは、最初はPCで画像だけアップして、コーデの詳細を入れたりするのはiPhoneでやっています。
理由は、PCだとコーデアイテムを入れる処理が重いからなのです。。。
というわけで、PC→スマホのやり方で紹介していきます。
まずはPCでアップ
WEARのマイページを開く
コーディネートを投稿するをクリック
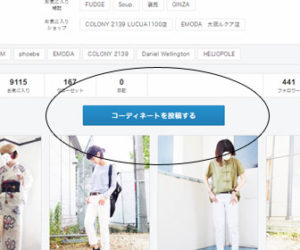
写真をアップロードをクリックし、先ほど編集した500×667pxの画像を選択します。
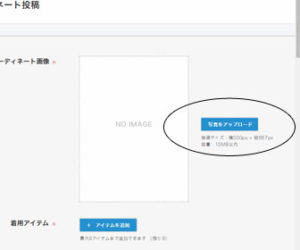
※ここで、『着用アイテム』項目は一旦放置しておきます。
コーディネート紹介文を、下書き気分でいいので書けるだけ書きます。
ちなみに、コーディネート紹介文は、コーデについて以外でも書いてOKです♪
『仕事が忙しい~』とか、『映画に行ったときのコーデです!なんとかっていう映画で面白かったです~みんなも是非!』とか、なんでもOKですよ!!
タグもPCで入れてしまいます。
タグとは、検索に引っかかりやすくなるためのキーワードのようなものです。
コーディネートに関連するワードを入れてください。
たとえば、『赤い』と入れると候補がたくさん出てくるので、該当するものをクリックで選びます。
右に書いている数字が大きいほどトレンドのキーワードということなので、できるだけ多いものを選ぶと良いです♪
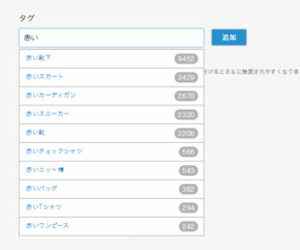
10個まで入れられるので、できるだけ10個埋められるようにしましょう。
ここまで入力したら、
『公開・非公開設定』が『非公開』になっているのを確認して、
『UPLOAD』を押します。
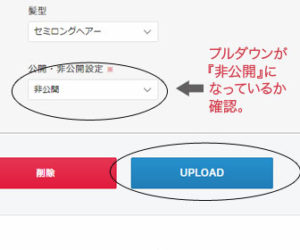
次に、スマホでの作業です。
まず、スマホアプリで『WEAR』を開き、マイページに移動します。
そして、PCでアップしたコーディネートをタップします。

コーディネートのページに移動したら、画面右上のえんぴつマークをタップします。
『コーディネートを編集』『コーディネートを削除』の選択肢がでてくるので、
『コーディネートを編集』の方を選びます。
画面が切り替わったら、右上の『→』マークをタップ
明るさなどは、PCで調整済なのでこのまま『→』をタップ。
そうすると、次の画面ではそれぞれ身に着けているアイテムが、どこのブランドかを入力する画面になります。
これは、わかるものだけでも良いし、『no brand』というブランドも選択できるので安心してください(笑)
『これどこの?』と書かれた付箋上のものが浮いていると思うので、それをスワイプで、紹介したいアイテムのすぐ横ぐらいに移動させます。
服にかぶらない位置に移動させたほうがきれいに見えます。

移動させたら、『これどこの?』の横の青い>をタップします。
まずは『カテゴリを選択』をタップして、
そのアイテムのカテゴリを選択していきます。
ここでは、『ベルト』を選択したいので、
『ファッション雑貨』→『ベルト』の順でタップします。
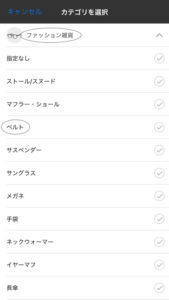
次に、『ブランドを入力』をタップします。
上のボックスにブランド名を入れると候補が出てくるので、
もし該当のブランドが出てくればタップして選択します。
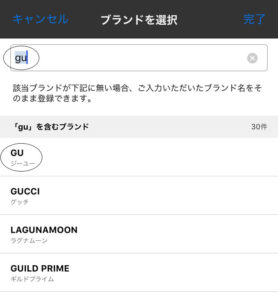
次は、『カラーを選択』をタップします。
そして、そのアイテムのだいたいの色を選択し、右上の『完了』をタップします。
ここで、画面下部に
『該当するアイテムが●●件あります』と出てきた場合は、そこをタップし、該当のアイテムを選択します。
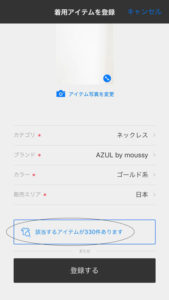
もし見つからない場合は、画面を戻って、違うカラーで再度候補を見てみます。

出てきたらそのアイテムをタップ
→『着用アイテムとして登録する』をタップします。
ここでアイテムの候補が出てこない場合は、
画面上部のアイテム写真部分の、青い⇔をタップし、
『写真をトリミング』で、そのアイテムが綺麗に入るように2本指で写真を拡大し、『完了』を押します。

ここまで入力したら、画面下部の『登録する』をタップします。

新しくアイテムを登録する場合には、またそのアイテムの横でタップすると、新しい『これどこの?』が出てくるので、同じ作業を繰り返してアイテムを登録していきましょう。
こんなかんじで埋まりまったら、
右上の青い→をタップ。
PCで書いた『コーディネートのポイント』を見直して、修正項目があれば修正します。
お疲れ様でした。
ここまでできたらようやく!!!
画面最下部の
『↑UPLOAD』をタップして全世界にあなたのコーディネートを見てもらいましょう!!!
……と、ここまで長くなってしまったので、
また近々、交流の方法やアクセスの上げ方、
そしてどうやってファッションセンスの向上につなげるか?を書きたいと思いますのでよろしくお願いします♪
次回はコチラ⇒ファッションセンスを手っ取り早くアップ!WEARに投稿【3】
最後までお読みいただき、ありがとうございます♪


コメントを残す