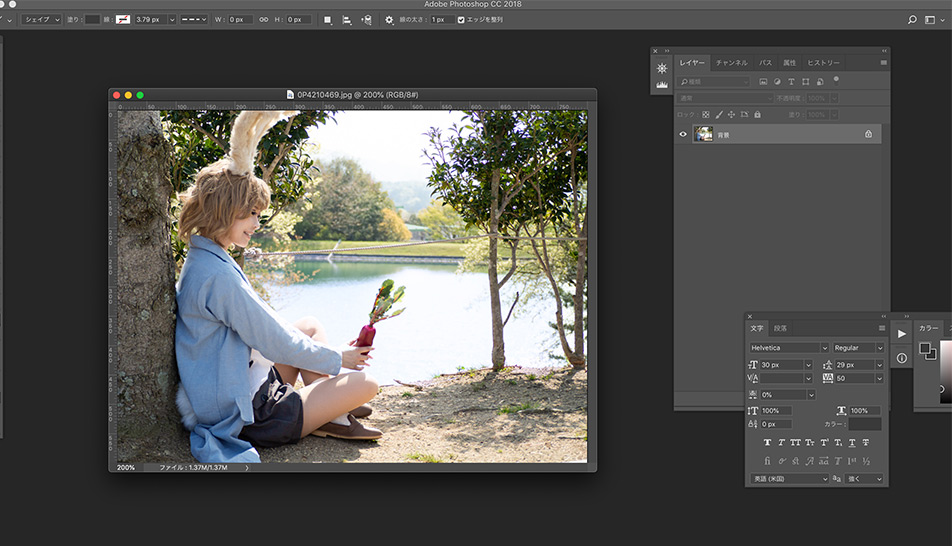
わたしは趣味でコスプレていますが、周りのレイヤーさんはみんな『加工までがコスプレ』と言っています。
衣装製作や撮影の段階でも十分好きなキャラに近づける努力をしていますが、写真加工がその仕上げの部分にあたります。
何百枚も撮ってもらった中でベストショットを選んでも、2.5次元的に肌をマットにしたり、ニキビやシワを消したりとできることがあります。
また、写真補正の方法を知っていることで撮影の時にも『後で補正すればいいや。』と気楽に挑むことができます。
今回は、Photoshopを使ってコスプレ写真を補正する基本的な方法をお伝えしたいと思います。
コスプレの写真を補正するには?
コスプレの写真を補正するにあたって、今時はスマホのアプリで綺麗にできたりもしますが、カメラマンさんからもらえるデータは容量の大きいものが多いので、スマホアプリよりもPhotoshopなどのパソコンソフトに取り込んで作業するほうがやりやすいです。
髪だけを暗くしたり、首だけ色味を変えたり、アプリでは難しい『痒い所に手が届く』細かい作業もPhotoshopなら可能です。
また、アプリを使って補正すると画質が落ちてしまうというデメリットもあります。
もちろん、スマホで撮影したオフショットやツーショットなどはわざわざパソコンに送らなくてもスマホアプリで補正すると手軽に盛れて便利です。
絶対Photoshopを使わないとダメといったルールはありません。
あくまで個人の自由です。
たくさん撮ってもらった中から選別する。
カメラマンさんにもらった写真データを全部が全部補正しようとなると大変です。
この中からより写りの良い写真を数枚ピックアップしてそれを補正します。
わたしの場合、主にツイッターで公開したりするので最終加工するのは4枚ぐらいです。
選別のやり方は人それぞれですが、わたしの場合は明らかに写りの悪いものや補正で消せなさそうな余計なものが写り込んでいるものを優先で削除する、いいなと思ったものを別フォルダに移動させるなどの作業を繰り返し、最終数枚程度に絞ります。
写真補正にペンタブは必要?
結論から言うと、マウスがあればペンタブは必要ないです。
ただマウスがトラックボールマウスの場合はペンタブはあったほうがよいかな。
わたしは家ではペンタブ、職場ではマウスを使って補正をしていますがマウスでも十分やりやすいです。
作業スピード的にも、わたしは大差ないと思っています。
Photoshopの使い方 コスプレ写真の場合
カメラマンさんが撮影してくれた写真は、大抵高画質です。
そのままで作業すると、パソコンに負荷がかかって作業しづらいですし、公開するのはweb上なのでわたしは作業する前に一辺が2500pxぐらいになるように解像度変更しています。
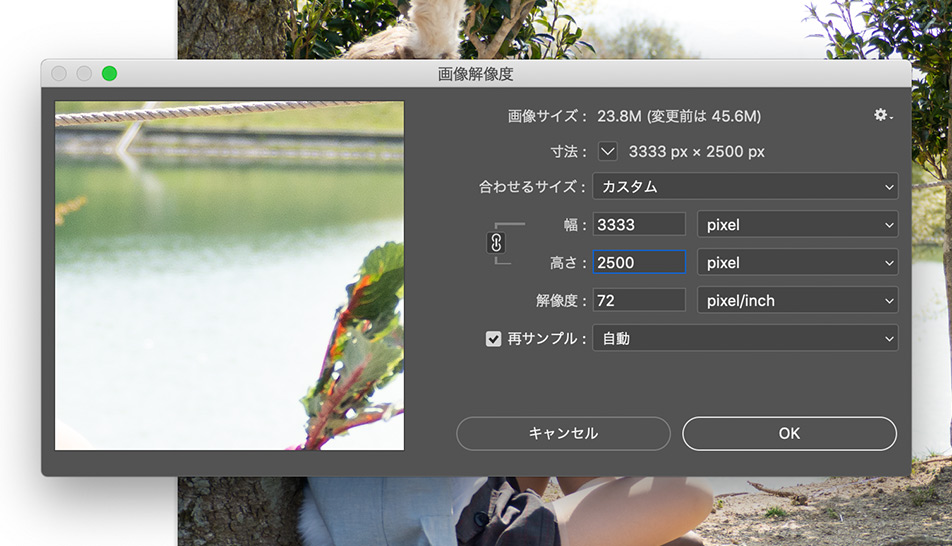
ショートカットキー
【ctrl+alt+i】で解像度が変更できます。
(macの場合はcommand+option+i)
脚や二の腕を細くする
脚や二の腕、ウエストなどを細くする場合には、わたしは歪みツールを使っています。
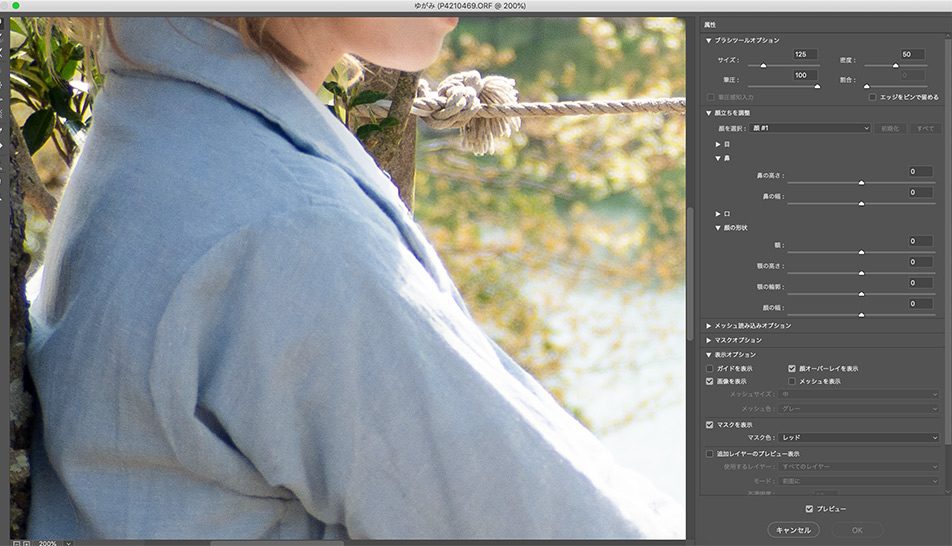
ゆがみツールのショートカットキーは
【shift+ctrl+x】です。
(macはshift+command+x)
ドラッグすることで輪郭をぐにゃぐにゃ操作することができます。
ブラシサイズを大きめにして、すこーーーしずつ幅を狭めていきます。
あまり大きく動かしすぎると不自然になるので注意が必要です。
カラコン加工
カラコンはキャラの瞳に近い色のものをつけているかと思いますが、市販品なので全く同じ色味というわけにはいきません。
よりキャラの瞳の色に近づけるためには、瞳の部分だけを選択して色調整をすればOKです。
まずは写真を、カクカクになるぐらいまで拡大表示します。
最初に瞳のあたりにマウスカーソルを合わせておいてから、
【ctrl++】
macの場合は【command++】
もしくはマウスのスクロールホイールを奥に転がすと拡大表示ができます。
そして、折れ線選択ツールを選んで、
瞳の輪郭をなぞるようにコツコツと周囲をクリックしながら囲んでいきます。
最後は始点をクリックするか
もしくはダブルクリック、もしくはctrl(macはcommand)キーを押しながらクリックで選択を完了できます。
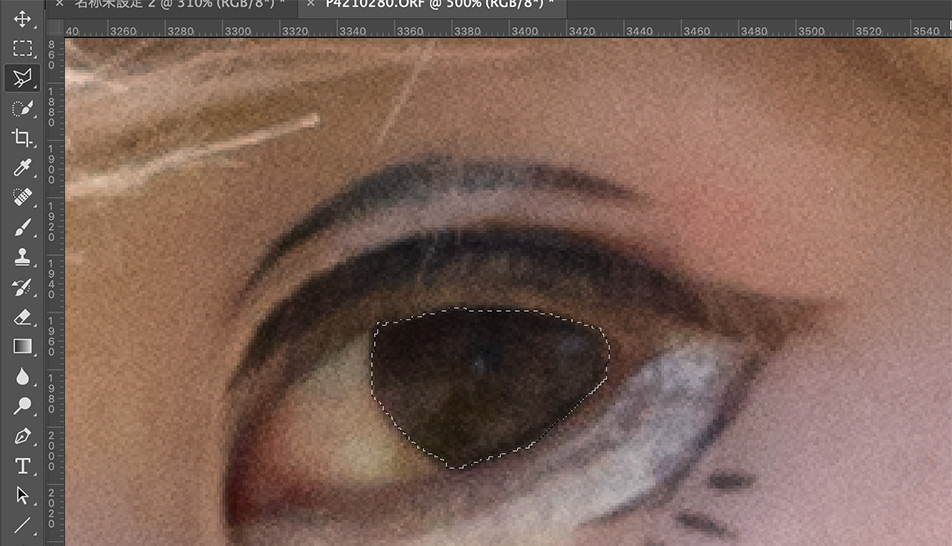
もっと簡単に範囲選択をする方法はありますが、
手間はかかるものの一番綺麗に選択できるのがこの折れ線選択ツールを使った方法です。
選択範囲を広げるならShiftを押しながら選択、
選択範囲を削る場合はAlt(macの場合はoption)を押しながら削りたい部分を囲んでいけばOKです。
そして、選択した範囲は
【Ctrl+B】(macはCommand+B)
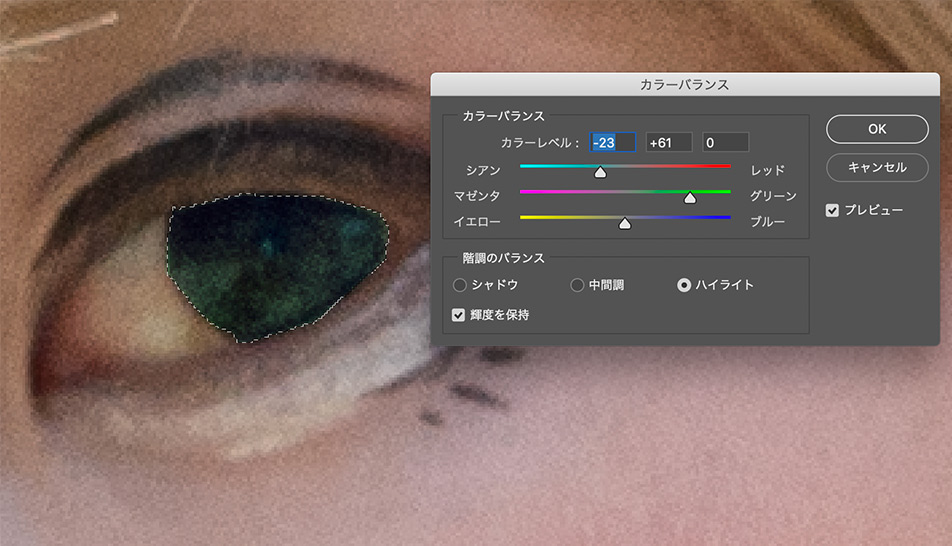
のカラーバランスや、
【Ctrl+U】(macはCommand+U)
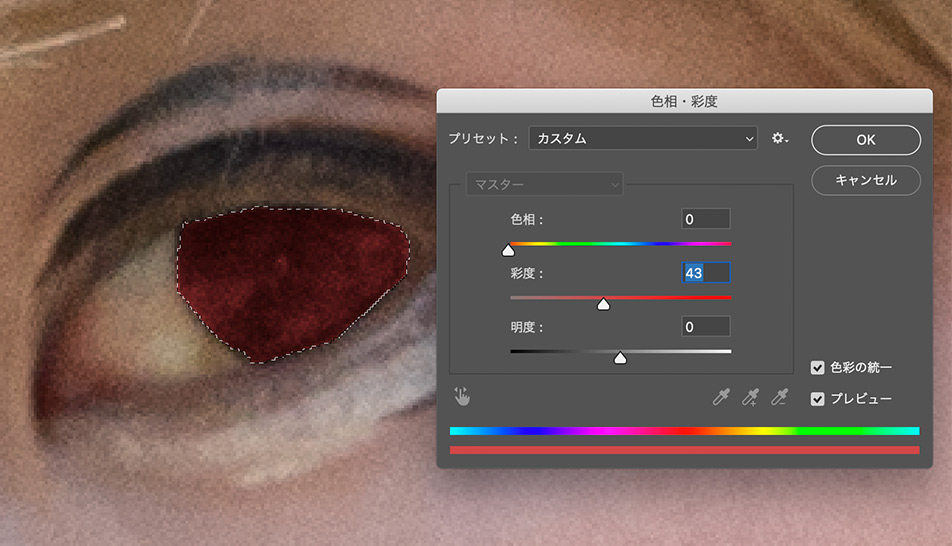
の色相 彩度などを使って色味を調整します。
色補正が終わったら、
【Ctrl+D】(macは Command+D)で選択範囲を解除します。
髪や肌、服の色を変えるのも全てこの応用でできます。
Photoshopでほくろを消すには?
Photoshopでほくろやテーピング跡、ほうれい線など余計なものを消すには基本的にわたしは
『スタンプツール』を使っています。
ツールバーの中にあります。

スタンプツールを選択している状態で、
altキー(macの場合はoptionキー)を押しながら肌の綺麗な部分をクリックすることで、その箇所をコピーしたことになります。
その状態でほくろやテーピング跡の部分をクリックすることで……
先ほどコピーした肌の綺麗な部分でほくろやテーピング跡を塗るような効果が得られるのです。

また、スタンプツールよりも自然でライトな効果として
『ぼかしツール』を使うこともあります。
ほくろが小さく薄い場合やスタンプツールを使うほどでもない肌荒れやそばかすなどにはぼかしツールを使っています。

修正したい部分をなぞるようにドラッグすることでその名の通りぼかすことができるのですが、
肌の部分に使えば綺麗な肌にすることができます。
まとめ
今回は、コスプレ写真を補正するにあたってよく使うツールや技法をご紹介しました。
コツは、少しずつ行うことです。
何をするにも一気に大きく変えてしまうと不自然になってしまうので、焦らず丁寧に行いましょう。
また、わたし自身、Photoshopのレッスンを受け付けています。
対面でも、通話でも、メールでの質問でも大丈夫です。
不明な点があればお問い合わせくださいね。
最後までお読みいただき、ありがとうございます♪


コメントを残す