
今まで使っていたWindows7がご臨終になり、その後お絵かきの作業はmacですることになりました。
ということでWindows時代にはお絵かきソフトは『sai』を長年愛用していたところ、
macでは『sai』は非対応なのでこれを機に『クリップスタジオ』を使用することに。
使い方でまず一番先に戸惑ったのは、saiやPhotoshopとはデフォルトでのショートカットが微妙に違うということです。
この記事にたどり着いたあなたも、同じような悩みをお持ちだと思います。
実はクリップスタジオには公式マニュアルがあり、フリーダウンロードが可能です。
ここにショートカット変更方法含め全て書かれています。
が、早く作品を進めたいところ確認するのは煩わしいので、今回はショートカットキーの変更方法をここで簡単に共有させていただきますね。
クリップスタジオのショートカットを設定する方法とは?【mac編】
クリスタのショートカット変更は、フォトショップのような感覚で柔軟に設定、変更することが可能です。
作業は、変えたいショートカットの分量にもよりますが1分かかるかかからないかぐらいです!
手順としては
- 上部メニュー『CLIP STUDIO PAINT』→『ショートカット設定』
- 『ツール』のプルダウンから希望のものを選択
- 変えたいコマンドをクリック
- 『ショートカット編集』をクリック
- ショートカット内容を入力
- 『OK』をクリック
以下に詳しく書いていきます。
『CLIP STUDIO PAINT』→『ショートカット設定』
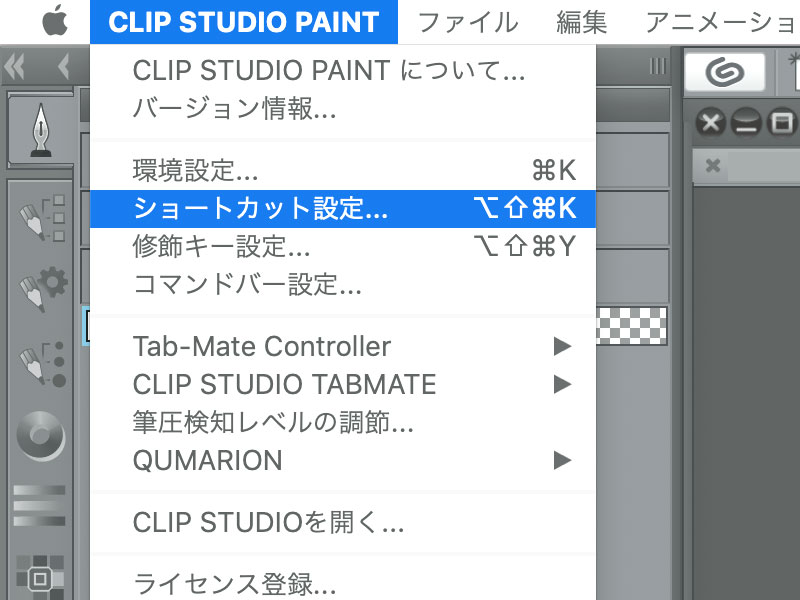
上部メニューに『ファイル』『編集』『アニメーション』などなど並んでいますね?
その左!そして左上端のりんごマークのすぐ右。
『CLIP STUDIO PAINT』をクリックします。
するとメニューが展開するので、その中の『ショートカット設定』をクリック。
もう90%できたようなものです。
『ツール』のプルダウンから希望のものを選択
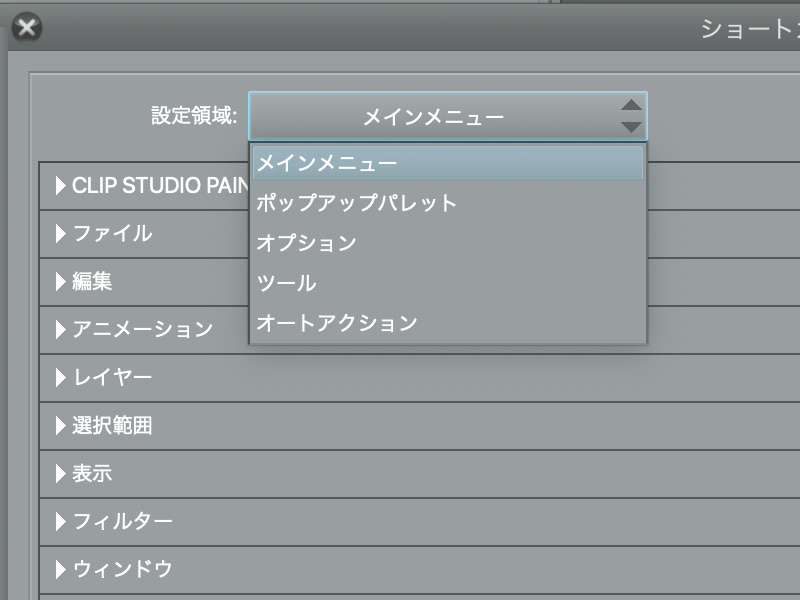
するとショートカット設定画面が出てきます。
その上部に『設定領域』というプルダウンがあるので、希望の領域を選択します。
- メインメニュー…画面上部に横に並んでいる、『ファイル』『編集』『アニメーション』などのメニューのことです。
- ポップアップパレット…ツール選択やツール詳細設定ができる小窓。通常は『ウィンドウ』メニューをクリックして出しますが、レイヤーパレットなどしょっちゅう使うものは登録しておくと便利ですね。
- オプション…描画色を編集したり定規を出したり消したり。基本操作的なショートカット設定ならここ。
- ツール…鉛筆や筆、消しゴムや自動選択、テキストツールなど。ショートカット設定してワンクリックで切り替えられるとかなり捗ります。
- オーとアクション…複数の操作をまとめてできる、エクセルで言うところのマクロのようなもの。
変えたいコマンドをクリック
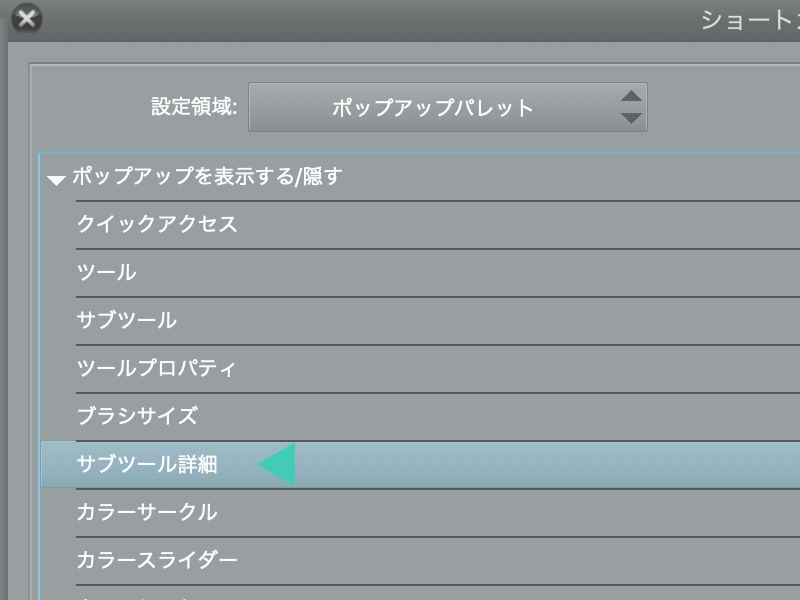
プルダウンで領域を選んだら、ショートカットを登録したいコマンドを一覧から選んでクリック。
『ショートカット編集』をクリック
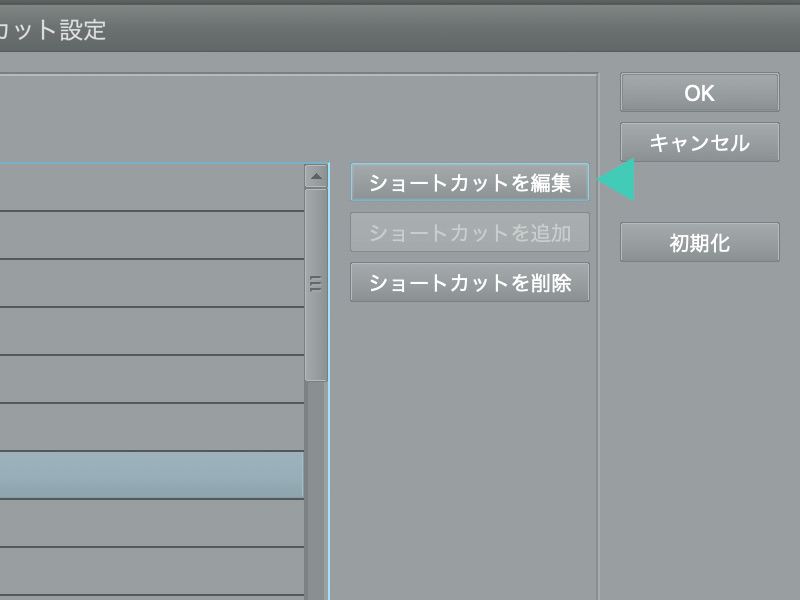
一覧の右上あたりに、『ショートカット編集』というボタンがあるのでそちらをクリック。
ショートカット内容を入力
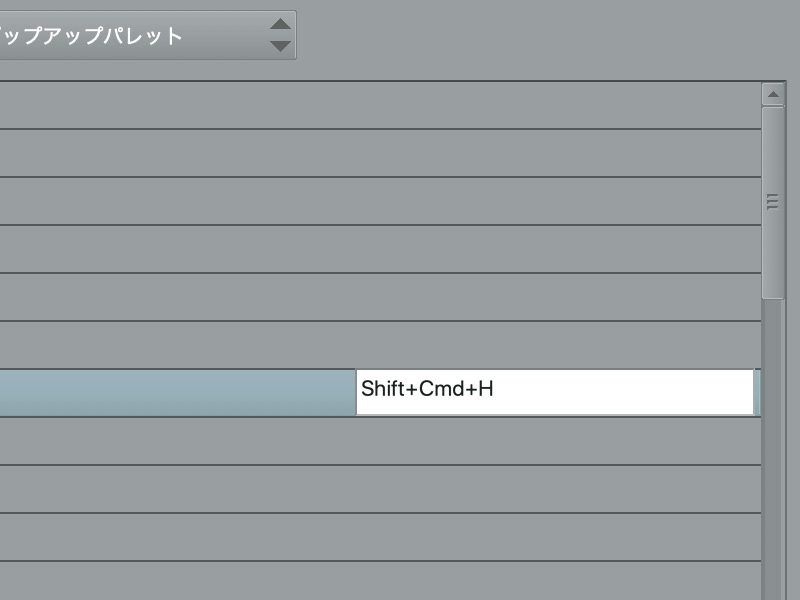
こんなショートカットがいいな!というのを実際に入力します。
他に割り当てられているショートカットと重複しないように要注意です。
『OK』をクリック
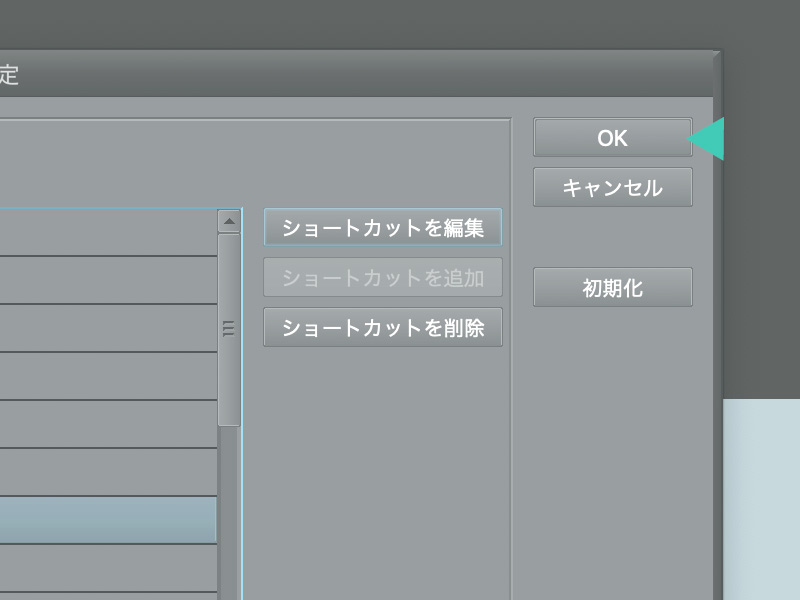
他にも設定したいショートカットを一通り設定し終わったら、『OK』をクリックします。
ショートカット設定ウィンドウは消えて元の作業画面に戻ります。
登録することで作業効率がアップするおすすめショートカット集は、以下のリンクをご覧くださいね。
 クリップスタジオのショートカットおすすめを紹介!Mac版
クリップスタジオのショートカットおすすめを紹介!Mac版
ショートカット設定画面すらショートカットで出せる!
実は、ショートカット設定画面自体にもショートカットキーがデフォルトで設定されています。
option+shift+command+K
です。
これで、作業中に違和感を感じたらすぐにショートカット設定ができますね!
まとめ
mac版クリップスタジオでショートカットの設定をするには、
上部メインメニューから
『CLIP STUDIO PAINT』→『ショートカット設定』
もしくは
option+shift+command+K
で設定が可能です!
これであなたの作業効率がよりアップすると良いですね。
最後までお読みいただき、ありがとうございます♪


コメントを残す