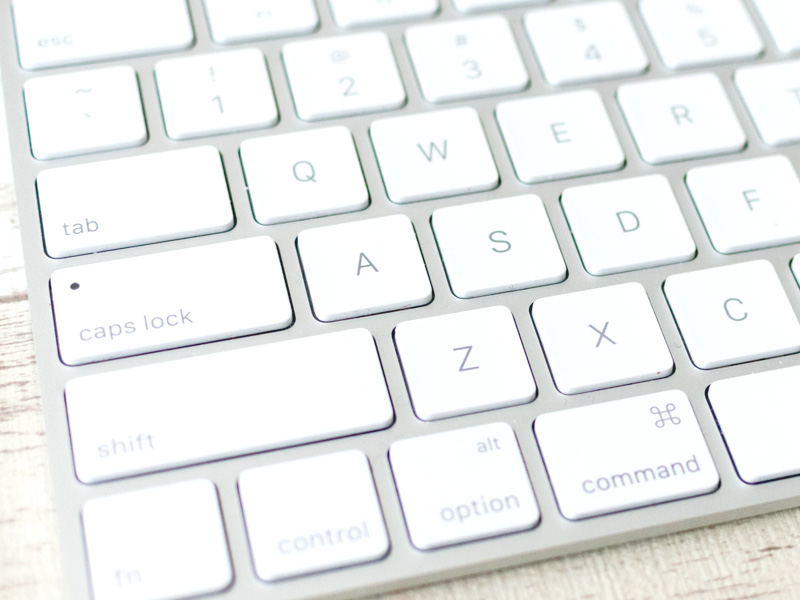
わたしはこれまで、お絵かきソフトはWindowsでSAIを使っていたものを
Macでクリップスタジオに切り替えました。
まだ切り替えてすぐの期間なので、操作に戸惑ってしまいがちなのですが、ショートカットの設定をして自分にとって使いやすくカスタマイズしていくことでかなり作業効率が上がってきました。
今回は、デフォルトでクリップスタジオに入っているショートカットではなく、さらに登録することで使いやすくなったショートカットの一例をご紹介します。
フォトショップやSAIを使ってきた方にはかなり使いやすくなると思います。
クリップスタジオのショートカットおすすめを紹介!MAC版
わたしが新規で設定したもののみになります。
デフォルトで入っているショートカットは入っていません。
ショートカット設定の方法は以下のリンクをご覧くださいね。
 クリップスタジオのショートカットを設定する方法とは?【Mac版】
クリップスタジオのショートカットを設定する方法とは?【Mac版】
メインメニュー
ファイル
◆書き出し option+shift+command+S
編集
◆色調補正 command+L
◆画像解像度を変更 Option+Command+I]
◆キャンバスサイズを変更 Option+Command+C
レイヤー
◆レイヤーを複製 Command+J
◆レイヤーを削除 delete(Backspace)
並べ替え
◆最前面へ option+Shift+]
◆前面へ Shift+]
◆背面へ Shift+[
◆最背面へ option+Shift+[
表示
回転・反転
◆回転・反転をリセット 1
◆左右反転 Q
◆左回転 2
◆右回転 3
元々は左回転が『-』、右回転が『^』に設定されていますが、『2』と『3』にすることで左手でキーボード操作ができるのでペンタブを持つ右手が楽になります。
ツール
◆鉛筆 N
◆レイヤー移動 V
わたしの場合は使う描画ツールはほとんど鉛筆ツールなので、設定しているコマンドが少ないです。
筆など色々使われる場合は色々追加してみてくださいね。
まとめ
以上のショートカットを『CLIP STUDIO PAINT』→『ショートカット設定』から設定しておきましょう。
もちろん、ご自身で使いやすそうなものだけ選んで登録していただければOKです。
今までにPhotoshopやSAIを使われていた方にはとてもやりやすくなるかと思います。
なお、よく使うショートカットは付箋でメモを貼っておくと便利です。
最後までお読みいただき、ありがとうございます♪


コメントを残す